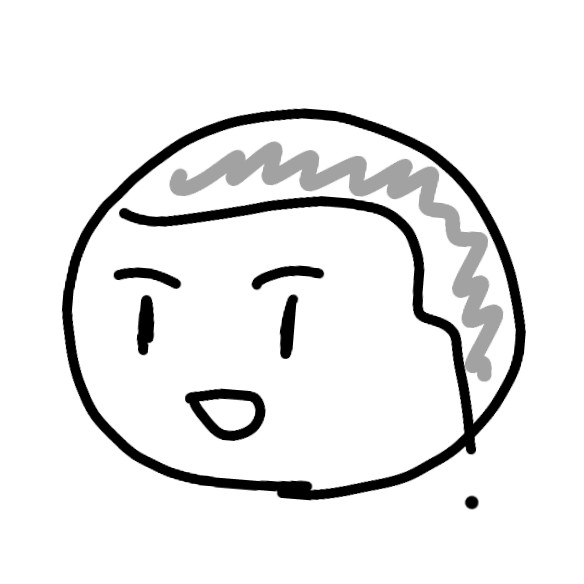前知識
ここではterminal上で扱うGitについて解説します。 Windowsの方は、Git for windowsをインストールしておいてください。 Linuxの方は$ sudo apt install gitを実行してください。 Macはデフォルトで入っていたような...
諸注意
# 今回扱うこの形式のパートは
$ 汎用的な表現をしたコマンド
$ 上のコマンドの例
# のように書きます。ですので、コピペしてから使う場合は例の方のコマンドをコピーして利用してください。
初めて使う人は
Gitを使うにあたって、ユーザーネームとメールアドレスが必要です。github等で使っているユーザーネームでなくても良いです。
$ git config --global user.name "[あなたの名前]"
$ git config --global user.name "AstPy_ms"
$ git config -- global user.email "[あなたのメールアドレス]"
$ git config --global user.email "youraddress@gmail.com"「git 使い方」で調べてみると
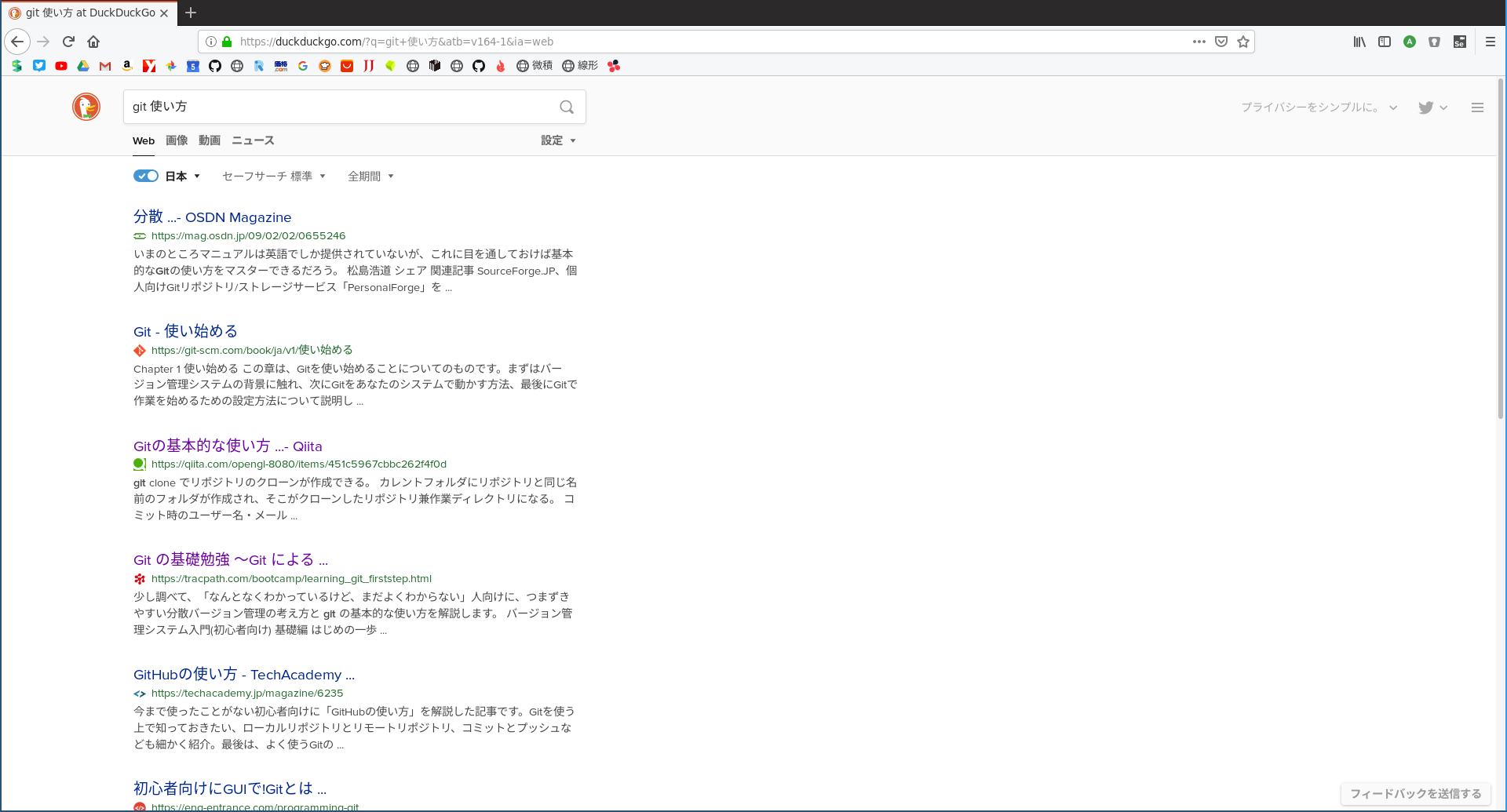
なるほど。わからん。 どんな記事も難しく書かれていて、結局どう使うのかがわからない記事ばかり。 使えなきゃ始まらないので使い方だけ覚えてみよう。
1-1. github等のサイトからダウンロード
$ git clone [gitファイルが管理されているサイトのURL]
$ git clone https://github.com/xd-tech/linux-blogこれは単純にgithub等のサイトからファイルをダウンロードしてくるだけです。これならgithubのページに行ってzipでダウンロードして解凍してもOKです。
2-2. 自分でレポジトリを作る
予めgithubでアカウントを作り、レポジトリを作成します。
作成するまではこちらがわかりやすいです。
作成したあとは、
$ mkdir [name]
$ mkdir test
$ cd [さっき作ったディレクトリの名前]
$ cd test
$ git initこれで次に進みます。
ブランチを増やす(任意)
$ git checkout -b [任意のブランチ名]
$ git checkout -b fooブランチを増やす場合のみこれを実行します。ブランチとはその名の通り「枝」で、下のような図がよく見られます。 「アプリ開発をしたいんだけど、他人の邪魔をしたくない...」といった場合や、「俺はmasterブランチよりもいいもの作れるぜ!」といった場合のように、master(大元になるブランチ)以外に新しく枝を作ることができます。 なんなら、開発したあとにmasterと合体させることもできます。
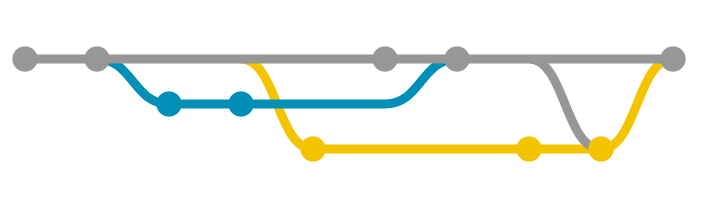 引用元 : https://qiita.com/oohira/items/827433d4ebcb69b45b7f
引用元 : https://qiita.com/oohira/items/827433d4ebcb69b45b7f
この場合はfooという名前のブランチが増え、自動でそのブランチに移動します。ただし、この状態ではまだ自分のパソコン内(ローカルレポジトリ)でしか反映されません。
ブランチを移動する(任意)
もうすでにあるブランチに移動します。fooといったブランチがすでに存在しているとすると、
$ git branch [ブランチ名]
$ git branch fooここで開発開始!!!
2-1. 加えた変更をGitに保存する
ここでは詳しい説明はしません。なぜかというと私もよくわかっていないので。(逆に言うとわかってなくても使える)
$ git add .このコマンドの最後の.(ドット)は必要です。
$ git commit -m "[コメント]"
$ git commit -m "アップデートしました"これで保存完了。ただし、この状態だとローカルレポジトリでしか反映されていないので、cloneしてきたサイト(リモートレポジトリ)に反映させます。
2-2. 自分でレポジトリを用意した場合のみ...
$ git remote add origin [先程作ったレポジトリのURL]
$ git remote add origin https://github.com/xd-tech/linux-blog3. リモートレポジトリに保存
fooというブランチで開発をしたとすると、
$ git push -u origin [今いるブランチ]
$ git push -u origin fooこのとき、ブランチを追加せずmasterブランチで開発した場合、今いるブランチ名は書かないように。 つまり、git push -u originとなります。 ここで、githubの場合、ユーザーネームとパスワードが要求されます。
開発完了!!!
お疲れ様でした。これで反映されているはずです。
最後に
Gitって難しいように見えて使うだけなら簡単です。みなさんもぜひGitを活用してみてください。