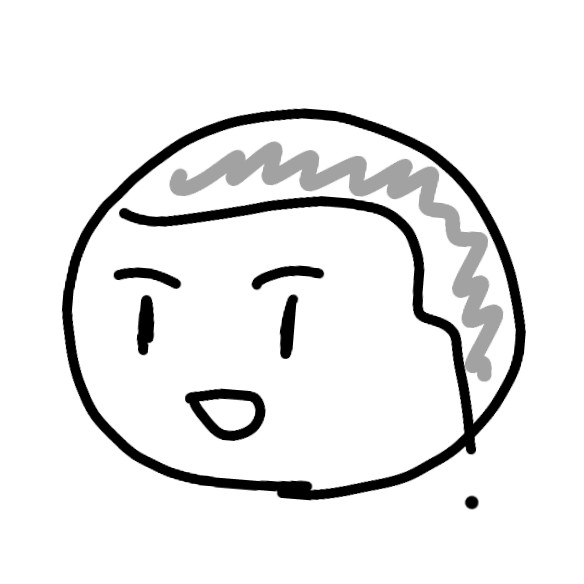目次
- MinGWのインストール
- Visual Studio Codeのインストール
- PowerShellとは
- PowerShellのコマンド紹介
- C++ファイルをPowerShell上で実行する
MinGWのインストール
MinGWとは、C/C++ファイルを実行するために必要なものがオールインワンで入っておるスグレモノです。
インストールはこちらの記事が非常のわかりやすいです。
丸投げでごめんなさい。
Visual Studio Codeのインストール
こちらからWIndows版をインストールしてください。
PowerShellとは
PowerShellとは、WIndows上で動くCLIのひとつです。
簡単に言うと、使えたら強そうに見える画面です。
つまり、Windowsでいうエクスプローラ(ダウンロードとかドキュメントとか見るアプリ)の役割を文字だけで実行してくれるものです。
メリット: 実行が非常に速い デメリット: 慣れるまでしんどい
また、PowerShellは左下にある検索バーから、powershellと検索すると出てきます。
PowerShellのコマンド紹介
コマンドの基礎は以下のものです。
| コマンド | 役割 |
|---|---|
| cd | 場所の移動 |
| ls, dir | 今いる場所の中身を表示 |
| pwd | 今いる場所のアドレスを表示 |
| g++ | cppファイルをコンパイル |
| PATH | 意味 |
|---|---|
| ./ | 今いる場所 |
| ../ | ひとつ上 |
/ と\と¥はほとんど同じ意味を持ちます。
# 一緒にやってみよう
PS C:¥Users¥NAME> ls
# 大量のなにかが出てくる
PS C:¥Users¥NAME> cd ./Desktop
# デスクトップに移動しました
PS C:¥Users¥NAME¥Desktop> pwd
Path
----
C:¥Users¥NAME¥Desktop
PS C:¥Users¥NAME¥Desktop> ls
# デスクトップにあるファイルが表示されます
PS C:¥Users¥NAME¥Desktop> cd ../
# デスクトップから1個上前の場所に戻りました
PS C:¥Users¥NAME> cd ./Downloads
# ダウンロードに移動しました
PS C:¥Users¥NAME¥Downloads> ls
# ダウンロードにあるファイルが表示されますどうでしょうか。ここまでできたら、
PS C:¥Users¥NAME¥Downloads> exitと入力してウィンドウを消してしまいましょう。
C++ファイルをVisual Studio Code上で書いてみる
次は、VSCodeを使ってC++を書いていきます。
画像に従ってやっていきましょう。
インストールしたVSCodeを起動させます。 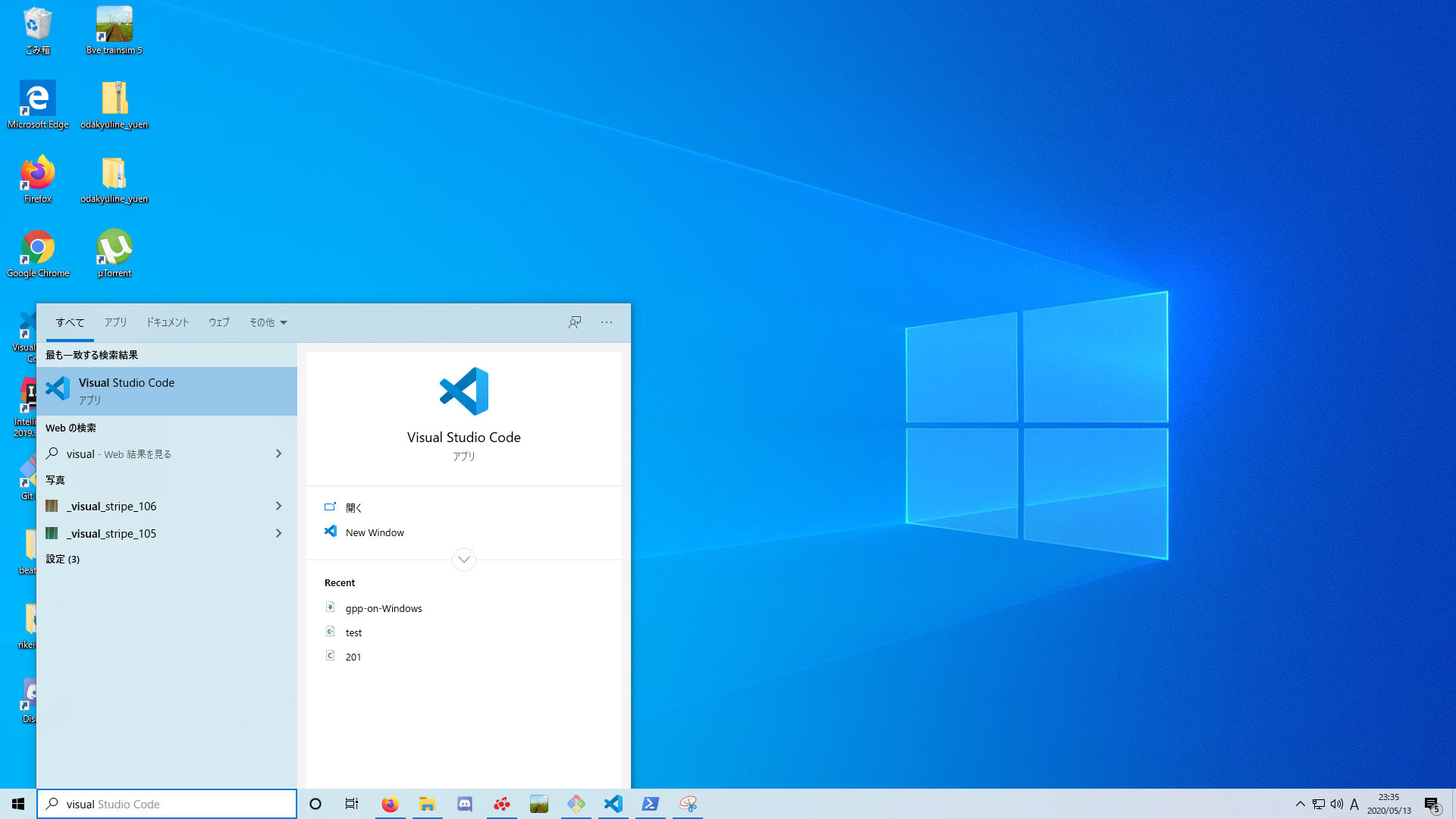
VSCodeが立ち上がります。 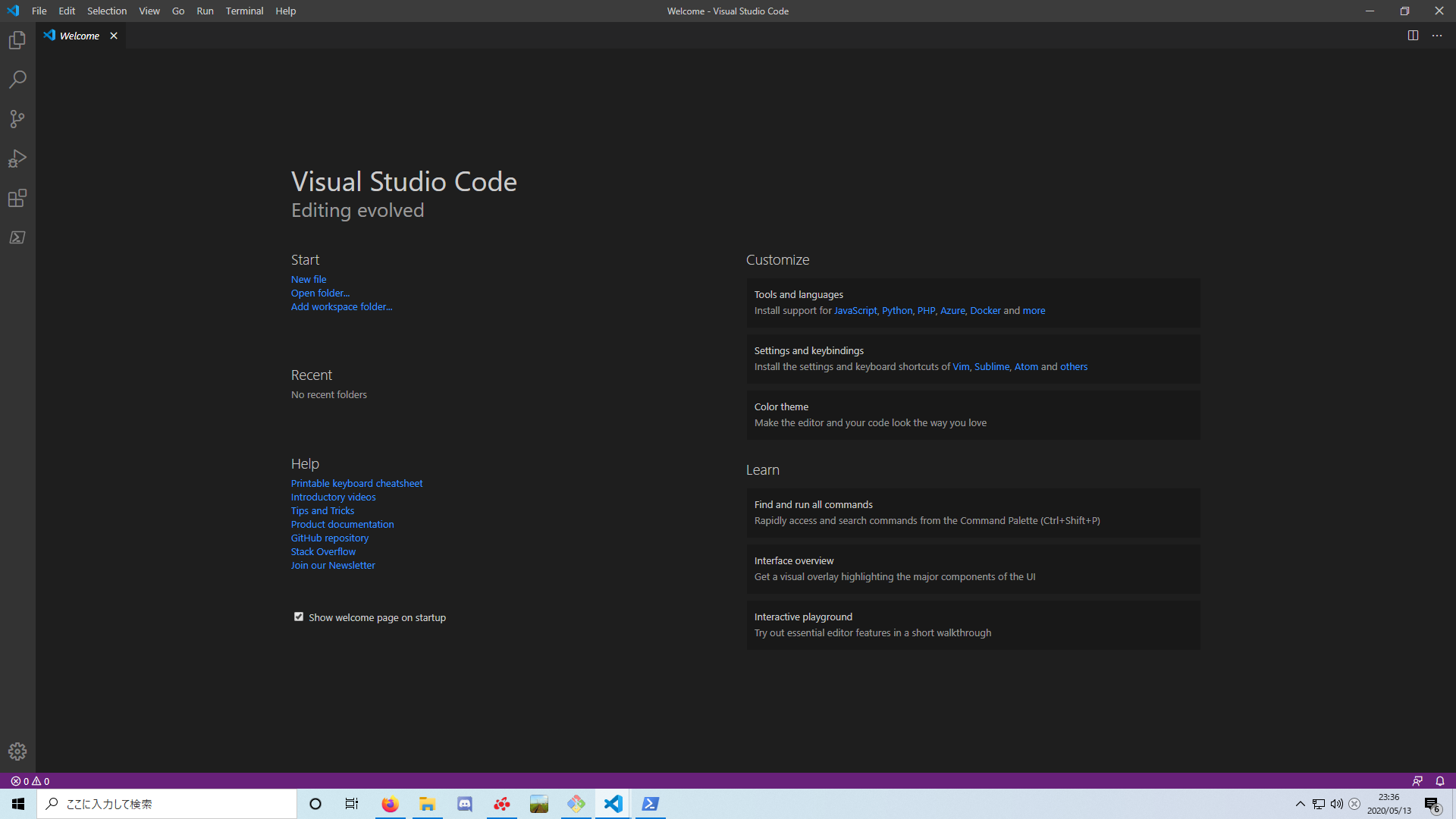
新規ファイルを作ります。 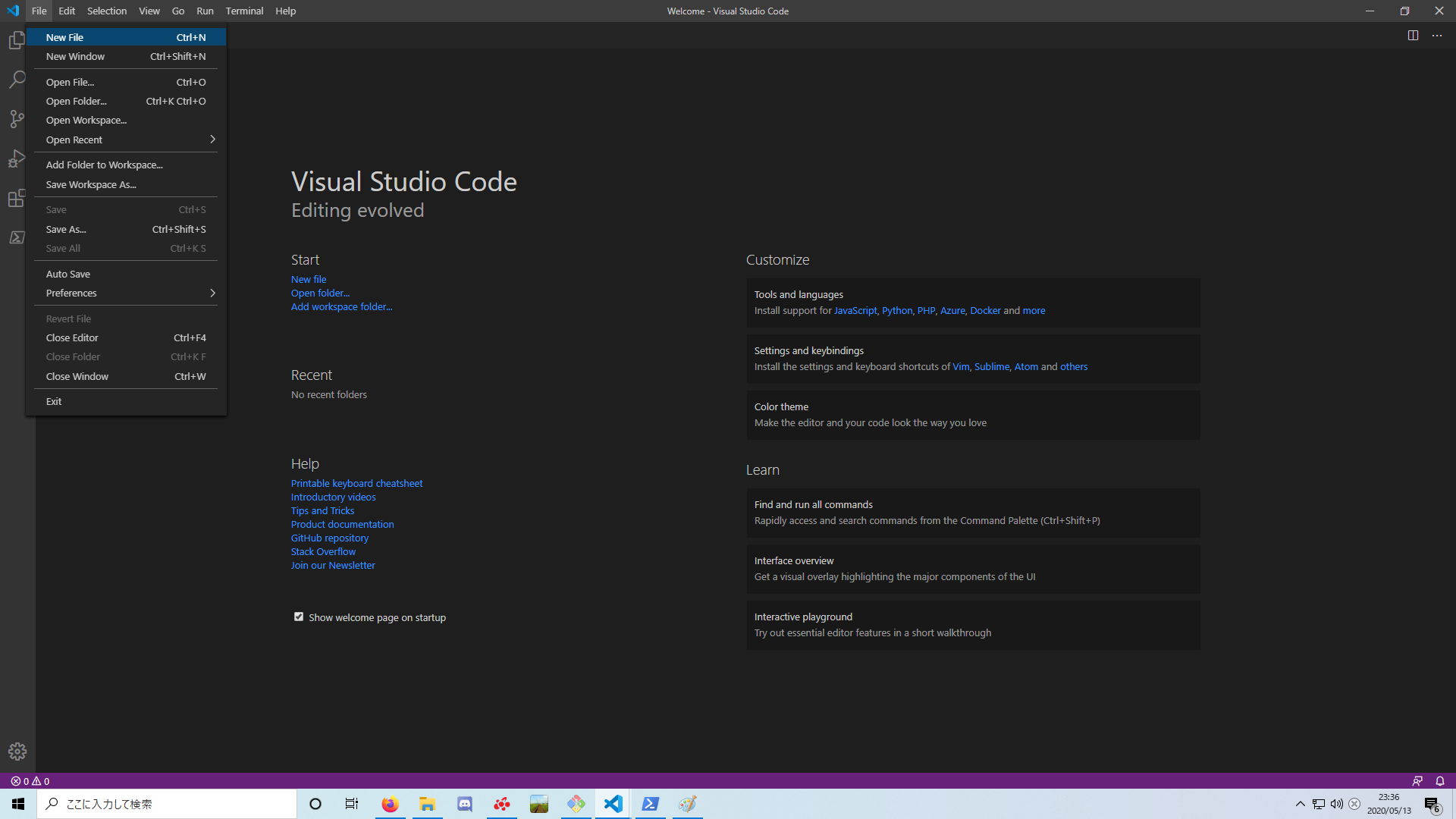
C++ファイルとして保存します。今回はデスクトップに保存しています。 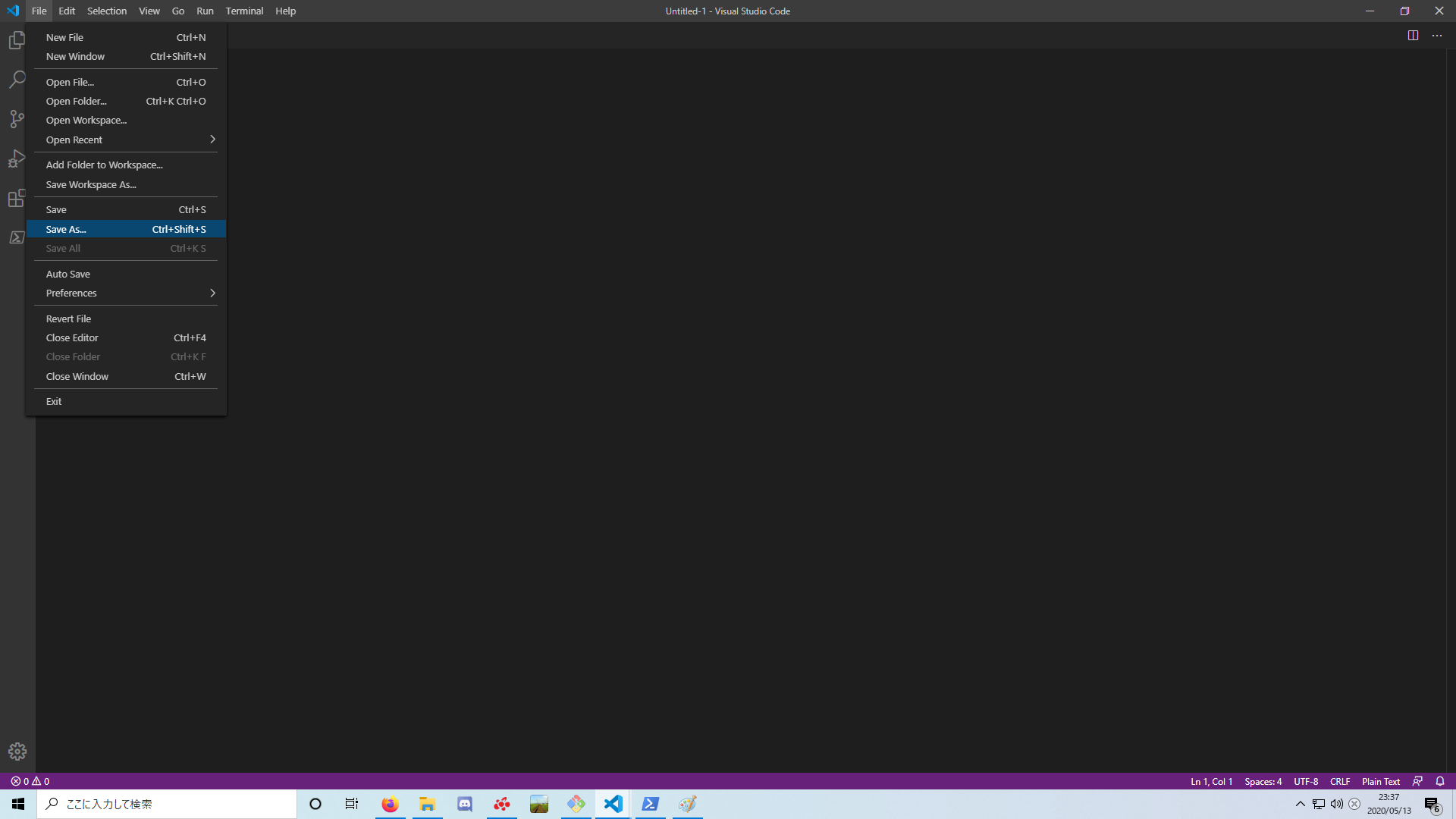
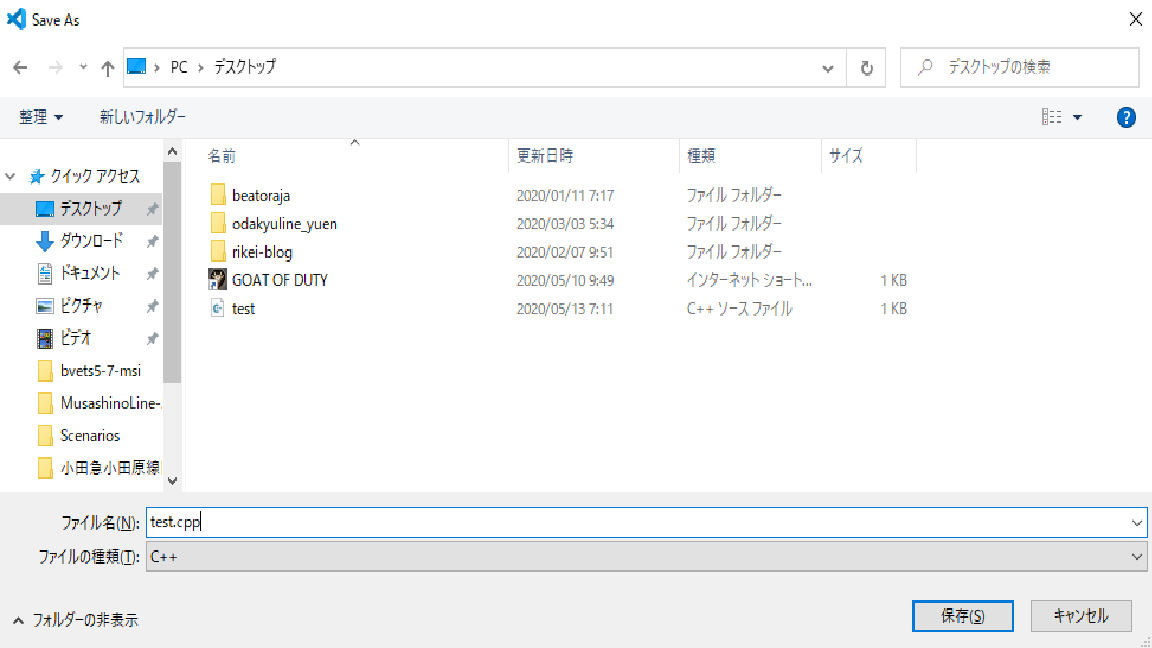
C++ファイルとして認識されているか確認します。 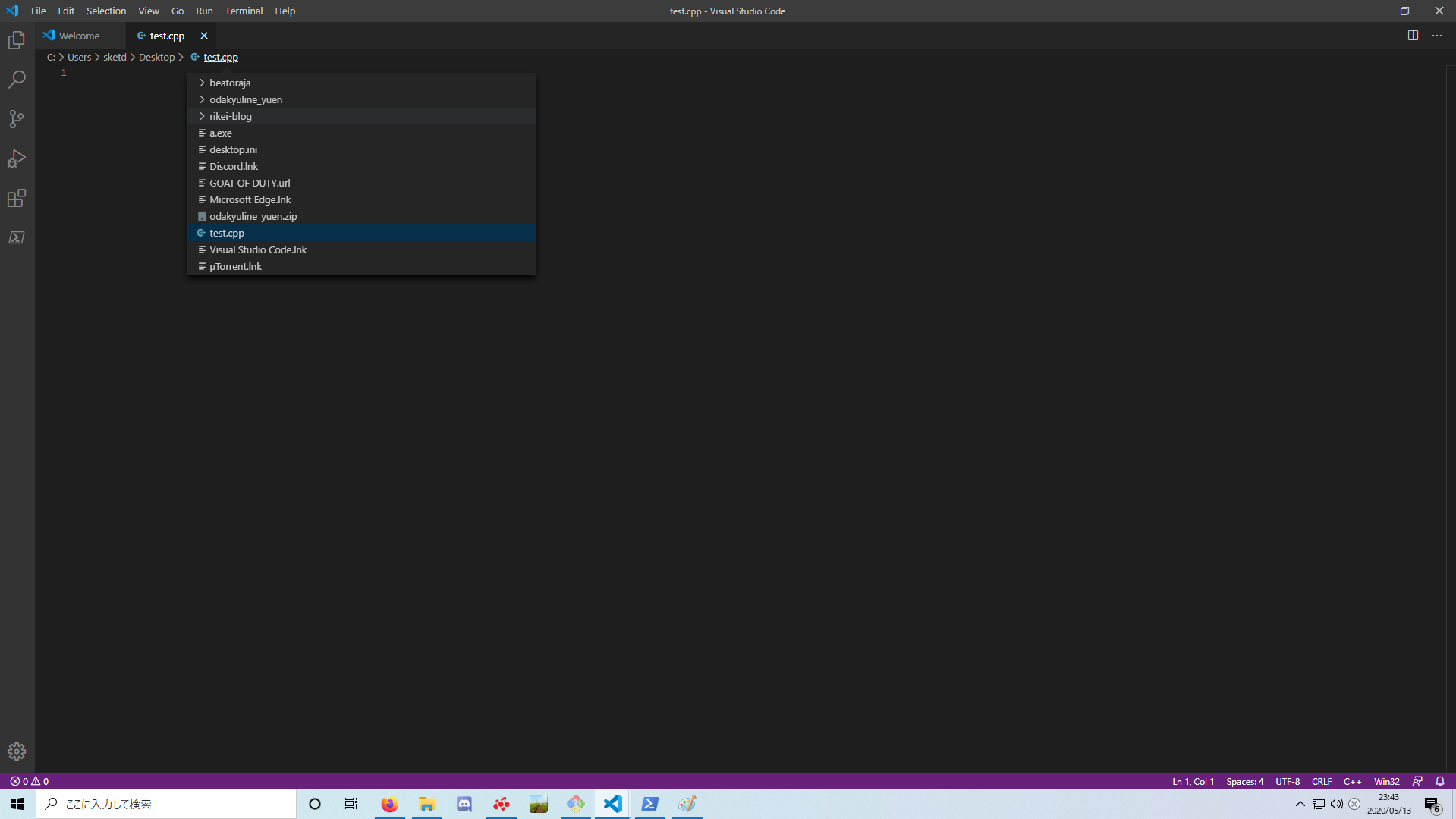
C++を書いていきます。 今回は下のものをコピペしてしまっても構いません。
#include<iostream>
int main(){
// Hello World を出力させる
std::cout << "Hello World!" << std::endl;
// 0を返してmain関数を終わらせる
return 0;
}これでC++ファイルが書けました。
書けたあとは、必ず保存(Ctrl+S)してください。
C++ファイルをPowerShell上で実行する
手順
- VSCodeでPowerShellを起動
- PowerShell上でコンパイル
- PowerShell上で実行
- やったぜ。
VSCode上でPowerShellを開きます。 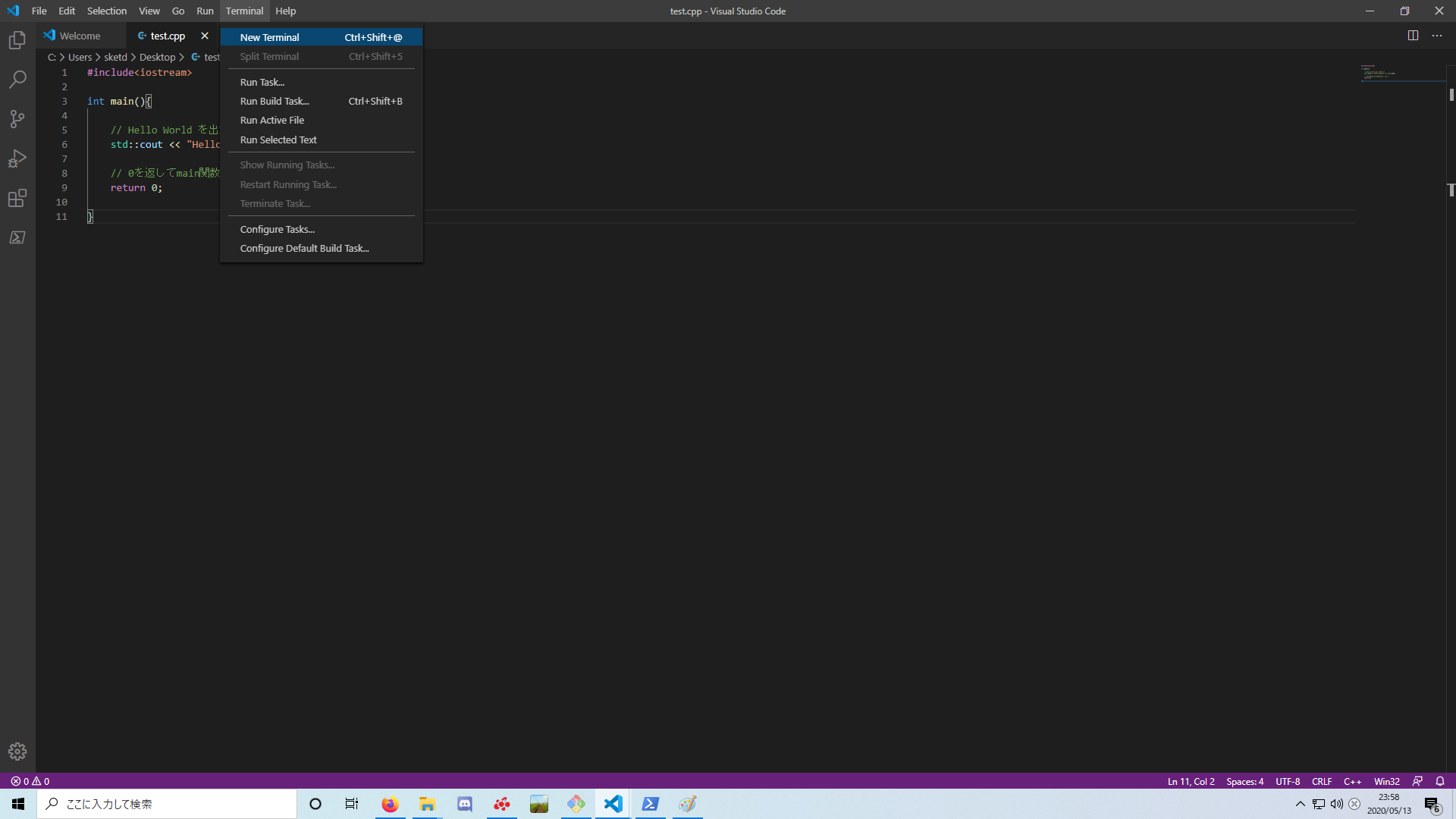
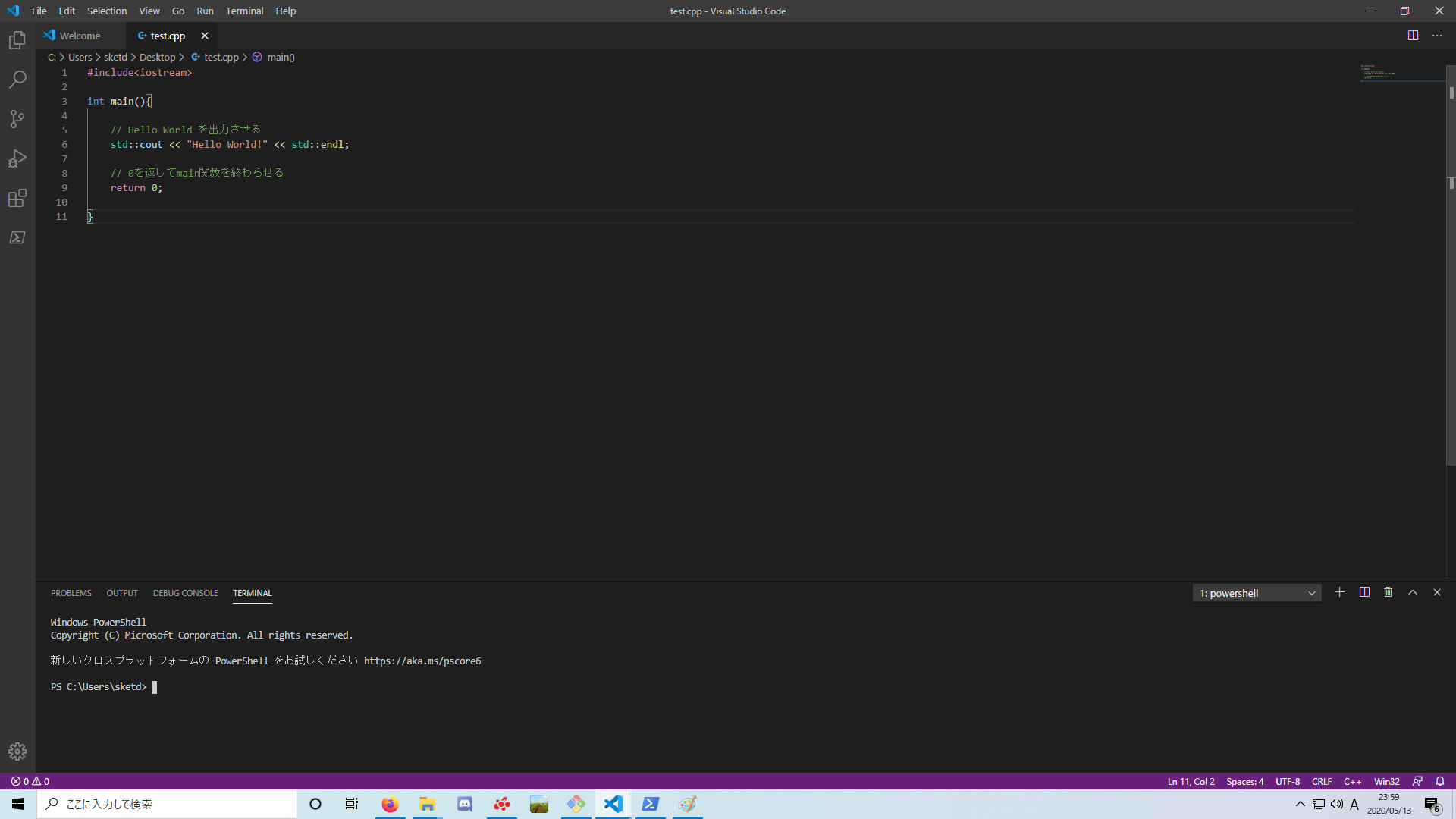
test.cppを保存した場所へ移動しましょう。今回はデスクトップに保存したので、以下の通りです。 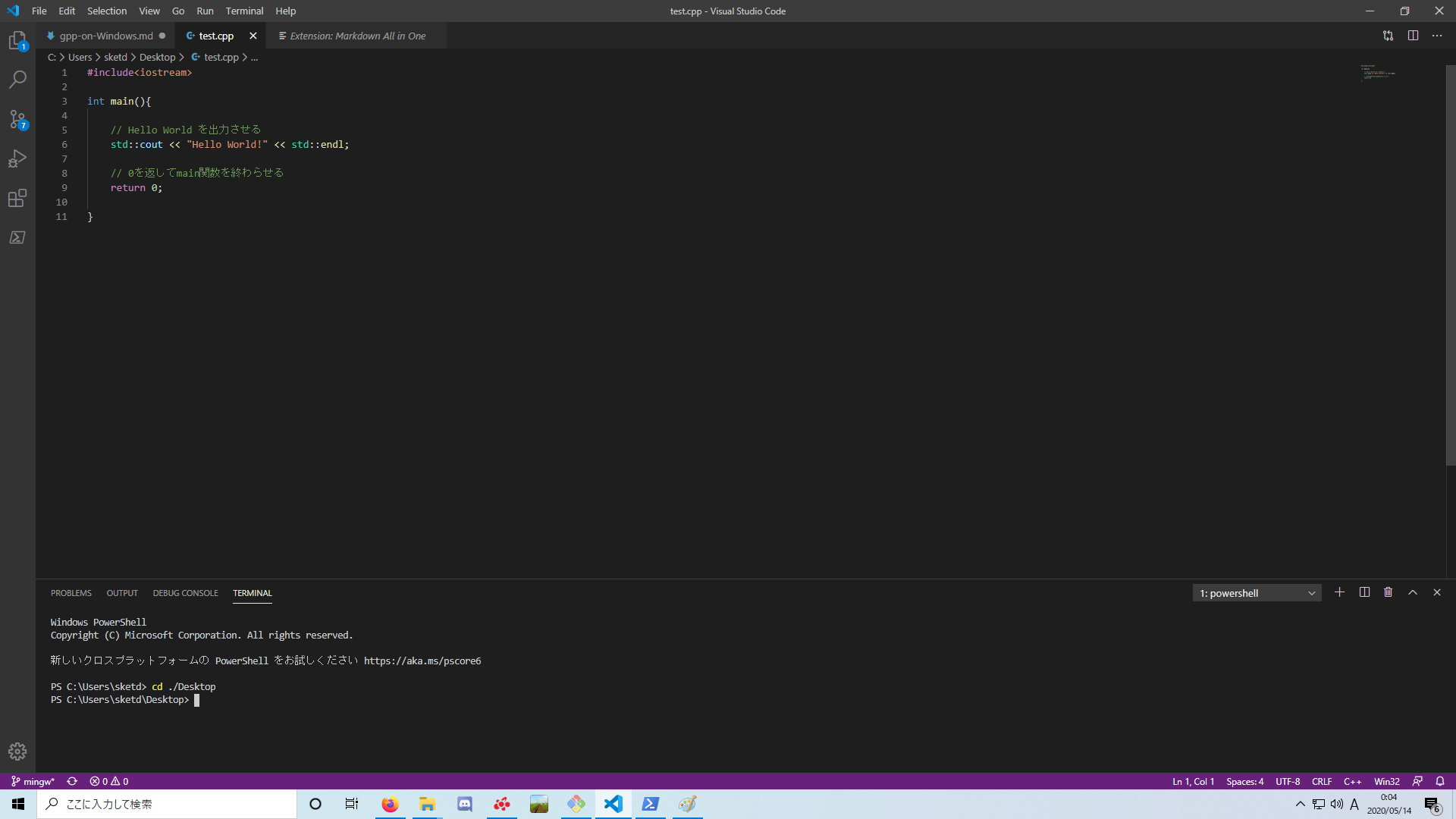
test.cppがあるか確認しておきましょう。 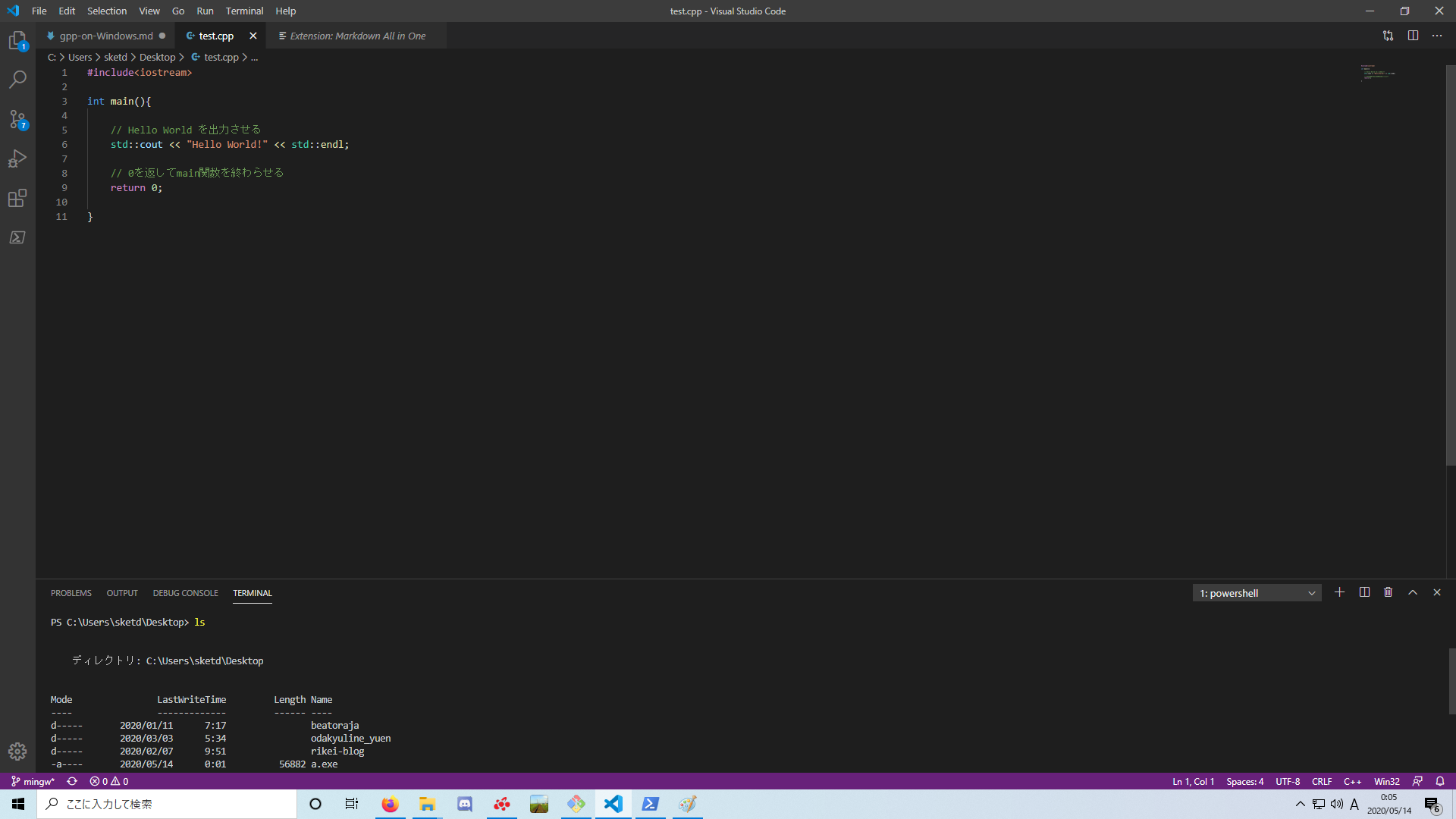
g++ ./test.cppと打ってコンパイル!!エラーが出なければ成功です。 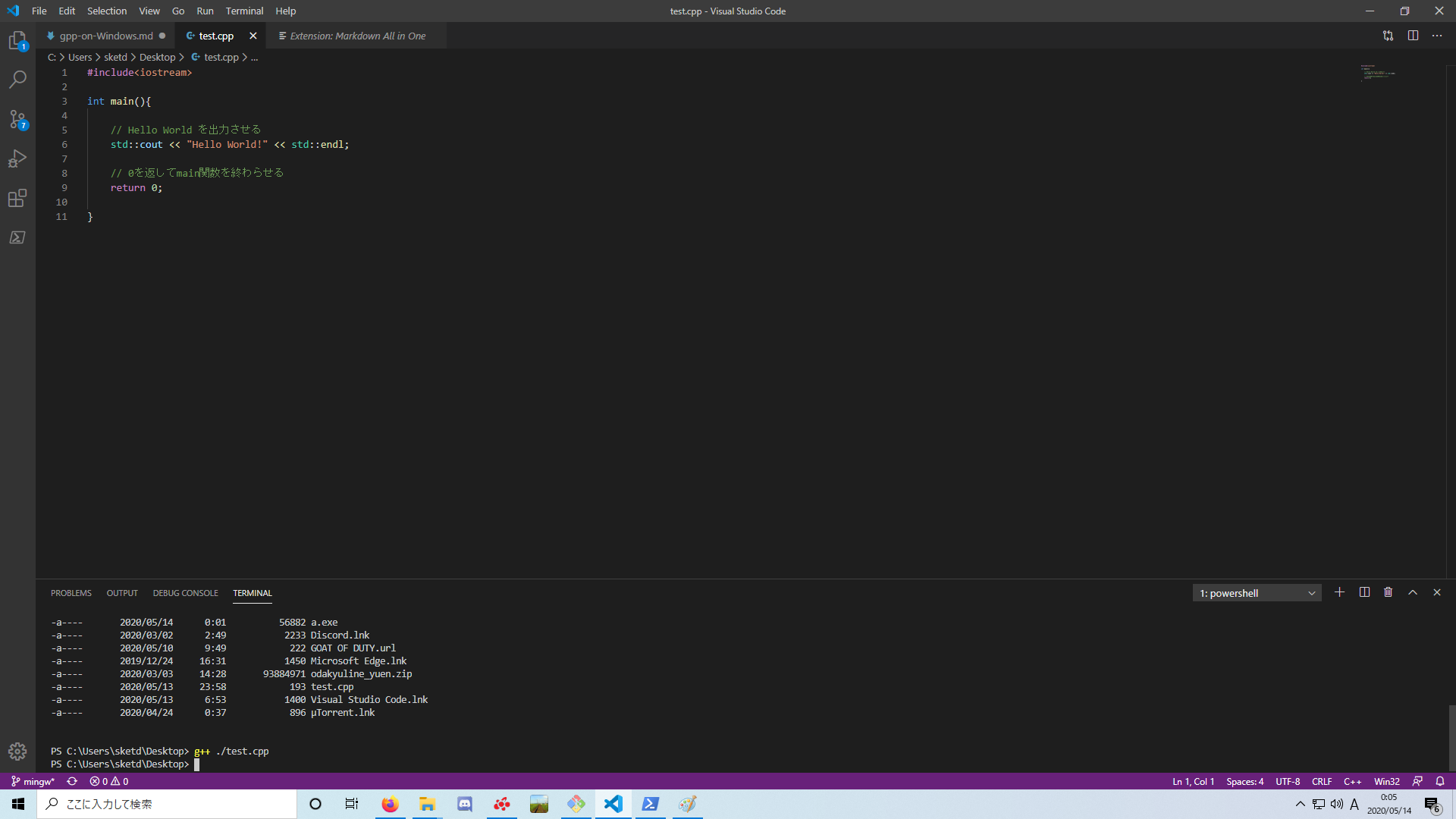
a.exeが生成されているか確認しましょう。 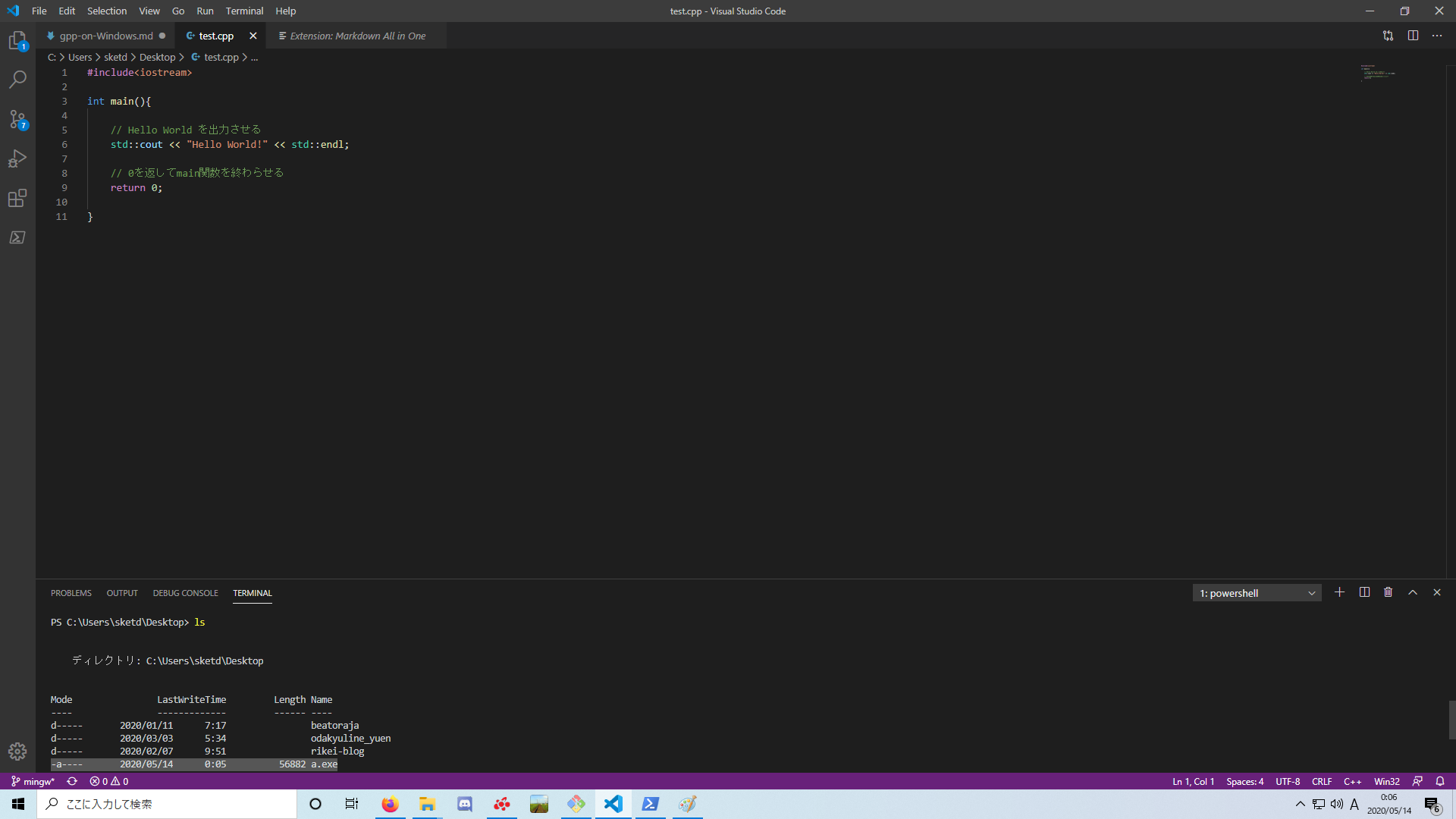
./a.exeと打って"Hello World!"が出れば成功! 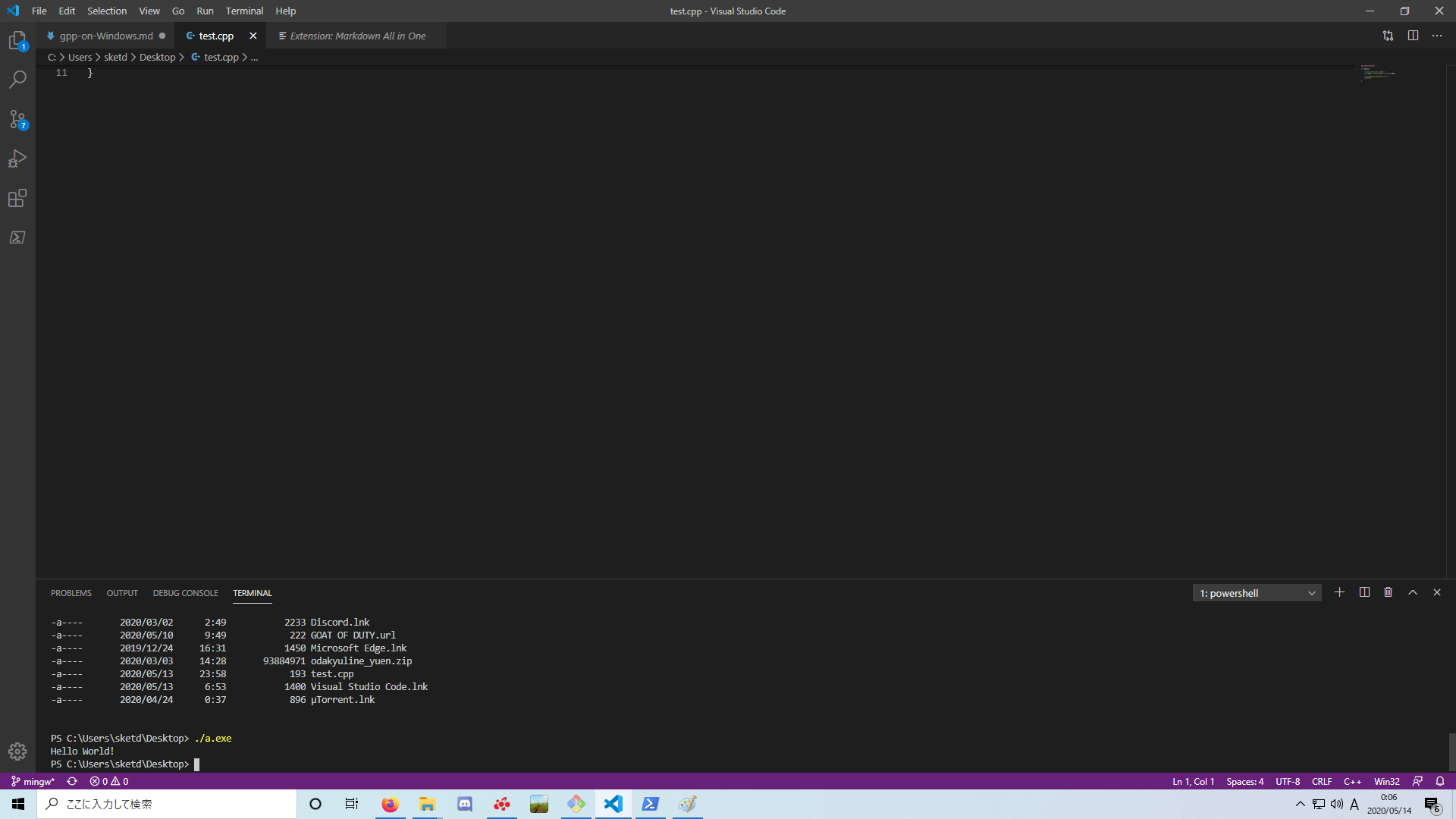
まとめ
お疲れさまでした。
わからないことは、こちらからどうぞ。